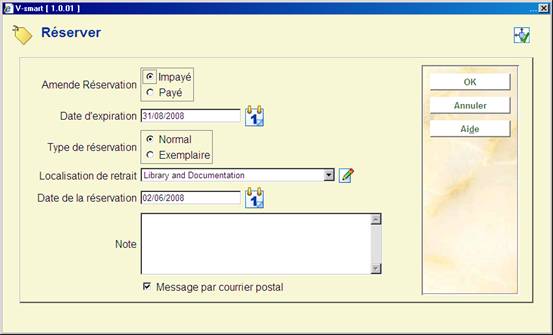
Après la sélection de ou un écran de saisie s'affiche:
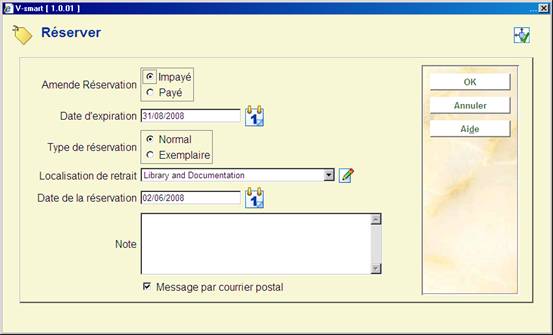
Amende Réservation : Cette zone dépend des paramètres configurés dans l'AFO 481 – Réservations – Divers et indique à quel moment les frais de réservation doivent être payés.
Date d'expiration : sélectionnez la date de votre choix dans le calendrier déroulant. Le nombre de jours indiqué dans l'AFO 481 sert de délai par défaut. C'est la date après laquelle le système n'essayera plus de satisfaire la réservation
Type de réservation : Indiquez le type de réservation :
·
Normal - Si, lors d'une réservation normale, plusieurs exemplaires d'un document sont réservés, on suppose pourtant que l'usager n'empruntera qu'un seul exemplaire des documents réservés. Au moment du retour du premier document réservé, la réservation des autres documents est levée.
·
Exemplaire - Par contre, lors d'une réservation d'exemplaire, plusieurs exemplaires d'un document sont réservés et l'usager emprunte tous les documents réservés. Au moment du retour d'un document réservé, la réservation des autres documents reste active..
Localisation de retrait : - sélectionnez la localisation de votre choix dans la liste déroulante. Le système propose comme valeur par défaut la localisation courante.
Date de la réservation : Le système propose comme valeur par défaut la date d'aujourd'hui. Il peut également être placé à une date ultérieure.
Les exemplaires réservés avec une date en cours apparaîtront plus tard sur une liste de sélection s'ils sont en rayon. Jusqu'à ce qu'ils soient piégés via une liste de sélection, ils pourront circuler vers d'autres emprunteurs jusqu'à ce que la réservation atteigne sa date active.
Note : une zone de textes libres.
Messages de retrait : Comment informer l'usager que la réservation est disponible pour le retrait. Les options offertes ici dépendent des paramètres dans l'AFO 616 – Méthodes de contact système et – Paramètres d'envoi (toutes productions).
Après placement de la réservation le système reviendra à l'écran sommaire avec des détails de titre et d'exemplaire.
Si vous sélectionnez vous pouvez voir la réservation que vous venez de placer sur l'écran sommaire :

Vous avez les mêmes options ici que dans l'AFO 422. Consulter l'aide de cette AFO pour plus de détails.
Il est possible d'affecter un niveau de priorité aux réservations en plus d'une date d'activation. Toutes les réservations de priorité 1 actives doivent être satisfaites avant toutes les réservations de priorité 2 actives etc.. Le système fournit 5 niveaux de priorité.
Veuillez contacter Infor si vous souhaitez utiliser cette fonctionnalité, car le paramètre « actif » ne peut être paramétré de manière interactive.
Lorsque cette fonctionnalité est active, une zone supplémentaire s'affichera sur l'écran de saisie pour placer une réservation :

Les 5 niveaux de priorité sont définis dans une liste d'Autorités (AFO 482 – Listes d'autorité usager) de façon à ce que la bibliothèque puisse définir les descriptions pour chaque niveau de priorité. La priorité ayant le numéro le plus bas (1) a la plus haute priorité.
Par exemple,
·
1 = urgences
·
2 = réservations rapides
·
3 = standard
·
4 = basse priorité
·
5= personnel
Le paramètre AFO 481 – Réservations – Priorité par défaut par catégorie d'usager, est utilisé pour définir une priorité par défaut pour chaque catégorie d'usager. Le paramétrage de cette priorité par défaut peut être modifié lorsque les réservations sont créées dans l'AFO 421.
Cette priorité par défaut peut aussi être affectée aux réservations créées via le WebOpac. Si aucune valeur par défaut n'est paramétrée, les réservations du WebOpac seront créées avec une priorité 0 qui sera la priorité la plus élevée possible.
Il est possible d'attribuer des frais de réservation séparés pour chaque code de priorité via l'AFO 481 – Réservations – Durées et frais de réservation.
Après que vous ayez choisi vous devez d'abord identifier un lecteur. Voir l'Aide de l'AFO 431 pour toutes les options d'identification d'un usager.
Après que vous ayez identifié le lecteur, un écran s'affiche :
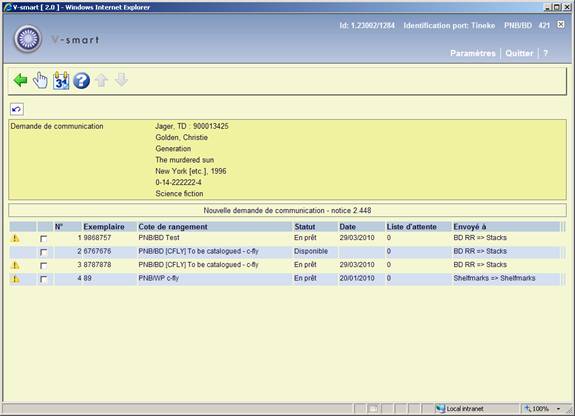
Il affiche la communication des exemplaires disponibles, incluant celles ayant un statut de prêt, tel que En prêt.
La zone d'information affiche le nom et le code-barre du lecteur sélectionné, suivi de détails bibliographiques sommaires, comme définis dans la configuration du Groupe/Elément « !Réservation » pour le format de la notice.
Exemplaire : le numéro code-barres
Cote de rangement : la localisation complète de l'exemplaire
Statut : le statut courant de cet exemplaire
Date : une date à prendre en compte pour le statut en cours
Liste d'attente : le nombre de demandes actives pour cet exemplaire
Envoyé à : affiche les salles de lecture disponibles (localisations de livraison) pour un exemplaire de cette localisation. S'il existe plus d'une route, alors la plus appropriée sera affichée suivie du texte « + 4 autres ». La localisation affichée sera celle de la phase courante si c'est le cas, ou sinon ce sera la première trouvée (pour ainsi dire au hasard).
Voir le chapitre 421.4.4 pour placer des demandes de multivolumes/périodiques.
: Cliquez sur cette option pour placer une demande. Voir le chapitre 421.4.2 pour plus de détails.
: Cliquez sur cette option pour visualiser les demandes post-datées. Voir le chapitre 421.4.3 pour plus de détails.
Il existe respectivement quatre possibilités principales pour placer une demande ou une réservation à ce stade.
·
Le titre n'a pas d'exemplaires définis – dans ce cas aucune demande de communication n'est possible
·
Le titre a des exemplaires mais aucun dans un magasin.
·
Les exemplaires du titre n'existent qu'en magasin.
·
Le titre est disponible à la fois en magasin et en « accès direct ».
Si l'option générale permettant de placer une réservation sur un exemplaire en magasin est cochée (dans les paramètres généraux dans l'AFO 815), alors le personnel placera toujours une réservation ; si non, il ne peut le faire que sur les exemplaires qui NE SONT PAS dans le magasin.
De plus, on suppose que le personnel identifie l'option la plus appropriée pour l'utilisateur et qu'il choisit en conséquence.
Après la sélection de l'option , un écran de saisie s'affiche :

Localisation de retrait il s'agit du point service de retrait demandé pour l'exemplaire ; si le point service actuel est valide pour l'exemplaire sélectionné, alors il est proposé comme valeur par défaut (sans rechercher le temps de distribution le plus court). En option utilisez le pour sélectionner une autre localisation disponible :

Table : Une liste déroutante des tables définies pour le point service ci-dessus. Une zone vide c'est à dire pas d'entrée connue est toujours possible. Si aucune table n'est définie alors cette zone sera protégée.
Date de retrait attendue : [protégé] Affiche les dates et heures de retrait calculées par le système.
Date de la demande et Heure de la demande: doit uniquement être saisi pour une demande postdatée. C'est la date de la demande de l'exemplaire. L'heure de la demande peut aussi être saisie mais n'est pas particulièrement utilisée par le système. Le traitement des demandes postdatées est basé uniquement sur la date ; ainsi l'élément heure est là seulement pour information.
Le système contrôle si elles sont supérieures à la date et à l'heure de retrait attendues. Celles-ci sont cachées si le code de la demande de communication pour le lecteur ne permet pas de postdater la demande.
Demandé par: indique une date après laquelle la communication de l'exemplaire demandé n'est plus utile. A ce stade, elle est affichée uniquement à des fins d'information – il n'existe pas de traitement opérationnel associé.$$$$$$$$
Volume/année: Voir le chapitre 421.4.4 pour placer des demandes sur des multivolumes/périodiques.
Nombre de fasc.: Cette option sera proposée ultérieurement.
Notes lecteur: Zone de texte libre pour information supplémentaire fournie par le lecteur.
Notes du personnel: Zone de texte libre pour une note à usage interne.
La zone Priorité est proposée uniquement si l'Option générale pour utiliser les priorités est désactivée. Dans ce cas, elle peut être utilisée pour indiquer quelles demandes devraient être prioritaires lorsqu'il y a une file d'attente de réservation. Un chiffre bas indique une priorité haute c'est à dire que les demandes (de réservation) de priorité 1 seront satisfaites avant celles dont la priorité est 2. Il existe aussi un paramètre par défaut pour les demandes placées via le WebOpac.
Après que vous ayez cliqué sur l'écran de la demande principale s'affiche :
L'onglet Général affiche l'ensemble des détails de la demande. L'information générée par le système ou qui résulte des transactions / historique de la demande est affichée dans un écran protégé.

Titre : Le titre de l'œuvre demandée
Statut de demande : Le statut en cours de la demande.
Alertes : Réservé pour une future utilisation.
Placé : La localisation, la date et l'heure placées
Code de demande : Déterminé à partir de la catégorie d'usager.
Id. de notice système interne : Le numéro interne de la notice.
No de demande : Un numéro généré par le système, qui peut être changé.
Date de demande : La date et l'heure auxquelles la demande a été saisie. Lorsqu'aucune donnée n'est saisie ici, c'est la date et l'heure en cours qui seront enregistrées.
Demandé par : Pour les demandes postdatées (comme décrit ci-dessus).
Date d'expiration Une date calculée par le système – qui peut être modifiée.
Demande de confirmation : Pour les exemplaires non-catalogués, lorsque la saisie est effectuée soit par le personnel soit à partir du WebOpac, la demande est laissée en état de « révision » pour l'équipe retour. La case à cocher « Demande de confirmation » est désactivée dans ce cas – et doit être cochée pour continuer le traitement.
Notes du personnel : Pour les notes du personnel.
Source de la demande: Le personnel doit sélectionner à partir d'une liste déroulante. Cela peut être utilisé pour des rapports.
Cet onglet affiche les détails bibliographiques pour l'exemplaire sélectionné et la notice bibliographique.
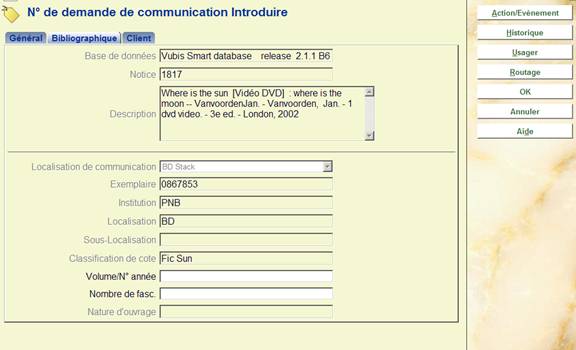
Dans ce cas, l'exemplaire sélectionné ne pourra être modifié une fois saisi mais le statut en cours est affiché ici. Bien que, dans de tels cas nous nous attendions à ce que l'ouvrage soit monographique, l'information « volume » peut toujours être modifiée.
Cet onglet contient l'information sur le lecteur/abonné, et quelques zones à renseigner liées aux données lecteur du système.

Il affiche en particulier le nom et les détails du lecteur. Les zones supplémentaires modifiables sont :
Localisation de retrait : La localisation de retrait (voir ci-dessus).
Table : La table de retrait (voir ci-dessus)1.
Consulter dans la bibliothèque uniquement : Cocher cette option si l'exemplaire ne peut être consulté que sur place.
Méthode de contact : La méthode favorite pour toute correspondance avec l'usager. Les méthodes disponibles dépendent des paramétrages dans l'AFO 616.
Notes lecteur : Zone en texte libre.
Coût : Le coût pour placer une demande de communication, provient des paramétrages pour la catégorie usager dans l'AFO 481. Une fois placé, le montant n'est PAS modifiable.
Dans certaines circonstances très limitées, l'usager initialement saisi peut être modifié, en utilisant le bouton .
Cliquez sur pour enregistrer la demande. La demande ne sera imprimée que lorsque vous quitterez cet écran.
: Utilisez cette option pour consulter une demande postdatée. Un calendrier s'affichera :

Une période de deux mois s'affiche (similaire à MS Outlook) montrant en rouge, les dates auxquelles les demandes postdatées ont déjà été saisies. La période en jaune affiche la demande en cours.
Après identification de l'usager, un écran sommaire s'affiche :

Un état des collections sommaire s'affiche pour chaque localisation considérée comme étant une localisation magasin.
La zone d'information affiche le nom et le code-barres du lecteur sélectionné, suivi de données bibliographiques succinctes, comme défini dans le paramètre Groupe/Elément « !Réservation » pour le format de la notice.
Cote de rangement : la localisation complète de l'exemplaire
Type : le Type de Publication
Données locales : l'état de collection sommaire
Envoyé vers : affiche les salles de lecture disponibles (localisations de livraison) pour un exemplaire de cette localisation. S'il existe plus d'une route, alors la plus appropriée sera affichée suivie du texte « + 4 autres ». La localisation affichée sera celle de la phase courante si c'est le cas, ou sinon ce sera la première trouvée (pour ainsi dire au hasard).
: Cliquez sur cette option pour placer une demande. Voir le chapitre 421.4.4.1 pour plus de détails.
: Cliquez sur cette option pour placer une demande sans code-barres. Voir le chapitre 421.4.4.1 pour plus de détails.
: Cliquez sur cette option pour placer une demande. La sélection d'une ligne de localisation ouvre l'écran suivant :

Sélectionnez une ligne pour placer une demande, un écran de saisie s'affiche :

Volume/année : [protégé] affiche l'information sur le volume extraite de la Partie information du (des) fascicule(s) sélectionné(s).
Voir le chapitre 421.4.2 pour une description du reste de cet écran et les étapes suivantes.
: Cliquez sur cette option pour placer une demande pour les fascicules sans code-barres.
Sélectionnez une ligne puis cette option, un écran de saisie s'affiche :

Volume/année : Permet la saisie d'information sur un volume spécifique. Cette zone est obligatoire lorsque vous placez une demande pour un fascicule sans code-barres.
Voir le chapitre 421.4.2 pour une description du reste de cet écran et les étapes suivantes.
Pour faire la demande d'un ouvrage qui a été trouvé (par exemple) dans une fiche catalogue, il est absolument nécessaire d'entrer les données bibliographiques pertinentes et la cote pour pouvoir retrouver l'exemplaire.
Cliquez sur le bouton de l'écran de recherche bibliographique :
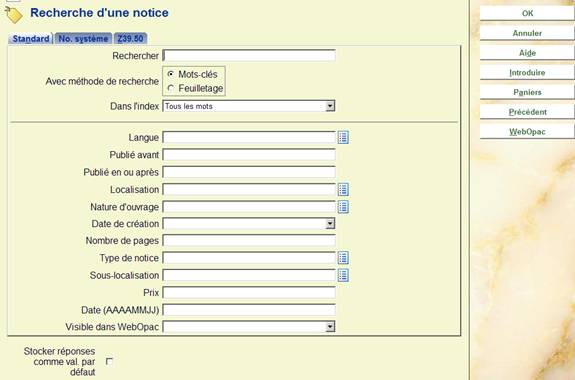
Le bouton n'est disponible que SI l'institution utilise le module Demande de communication.
Un message d'avertissement s'affiche :

Après que vous ayez cliqué sur l'écran de recherche d'un usager s'affiche. Recherchez et sélectionnez le bon usager. Un écran de saisie bibliographique s'affiche :
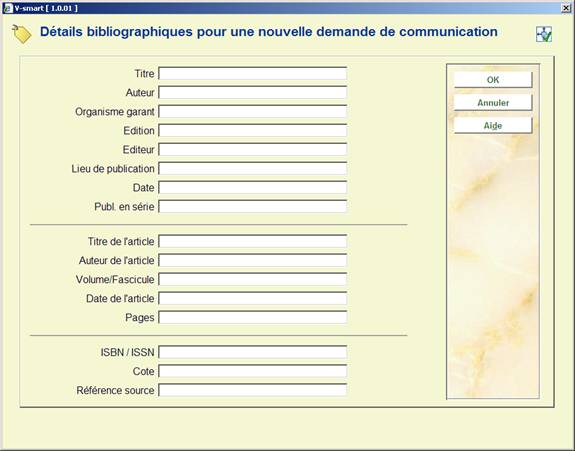
Entrez autant de données que possible et cliquez sur . Un autre écran s'affiche :

Voir le chapitre 421.4.2 pour une description de cet écran et les étapes suivantes.
·
Document control - Change History
|
Version |
Date |
Change description |
Author |
|
1.0 |
June 2008 |
Creation |
|
|
2.0 |
August 2008 |
updates for stack requests |
|
|
2.1 |
January 2009 |
update of item info, due to new column display |
|
|
2.0 |
September 2009 |
new screen shot for reservation screen (owner displayed); reservation priorities |
|